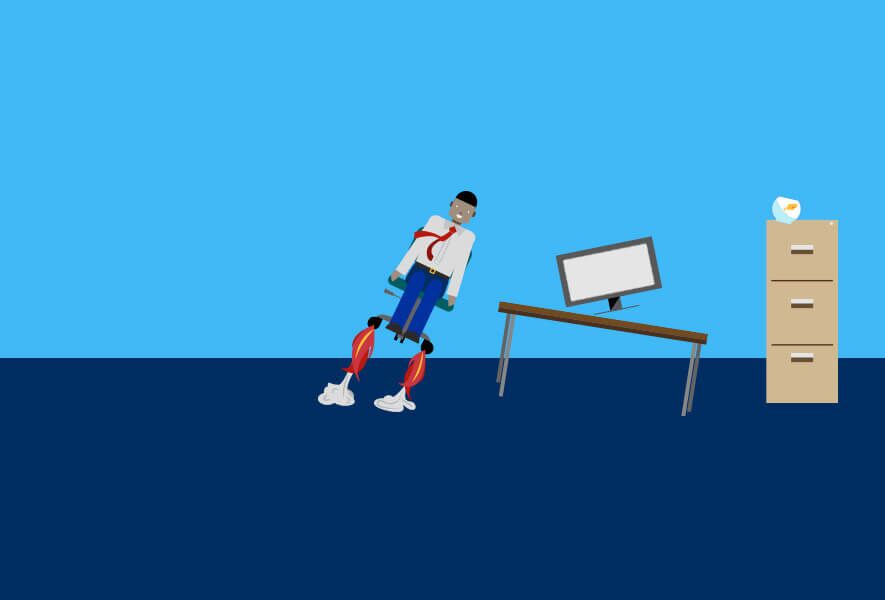Learn how Microsoft Teams, Microsoft Planner & Microsoft To-Do work together to increase business productivity
Key time stamps
Capturing tasks in Microsoft Teams – 6:12 – 21:00
Create a new planning meeting – 7:31
Add files to Teams meeting before it takes place – 8:01
Using Meeting Notes within Teams – 9:53
pre-set an agenda to use in your Teams Meeting – 10:24
Adding sections within meeting notes – 11:00
How to view notes once the meeting has started – 12:24
Collaborate using meeting notes – 13.04
How to use Whiteboard to collaborate in a Teams Meeting – 13:21
Opening Whiteboard from the app whilst in the meeting – 16:04
Using the feature rich tool bar in Whiteboard – 16:39
Adding a PowerPoint presentation to Whiteboard within the Teams meeting – 16:51
Where the meeting notes and files are recorded within Chat (in Teams) – 18:09
Restarting a meeting once you have left – 19:31
Adding people to a meeting in Teams – 20:00
Team productivity with Microsoft Planner – 21:00 – 37:30
Opening Planner through your browser – 21:29
Opening Planner as an app – 21:46
Features of Planner – 22:20
Understanding the board view in Planner – 22:46
Create Buckets within Board view – 23:11
Editing a task – 23:19
Moving tasks between Buckets – 23.59/ 29:42
Add a task to a Bucket – 24.21
Tools to filter and group tasks – 27.09
Grouping by different filters – 28:59
Using Charts view within Planner – 29:58
Using Schedule view within Planner – 32:31
How to complete a task – 34:12
Viewing your tasks using the “my tasks” button – 35:22
Planners integration with Microsoft Teams – 36:23
Personal Productivity with Microsoft To-Do – 37:40 – 44:09
Create a new task in To-Do – 38:37
Viewing flagged Outlook emails in To-Do – 39:22
Assigned to you – Microsoft To-Do’s integration with Planner – 40:12
What is the “star” in To-Do – 40:56
How to utilise To-Do as your daily planner (my day) – 41:50
Transcript
Matt: Go for it. . Hello everybody. Welcome to the webinar. Thank you for your time. We are going to be starting in one minute.
. OK everyone, let’s get started. Welcome to the Optimise Productivity with Microsoft 365 webinar. And this session is hosted by Totality Services. And I’m going to hand over to who’s going to do a quick introduction.
John: Hi, everybody. Thank you for joining today’s webinar, and thank you for the introduction, Matt. So this is the third event in our Working from Home Security and Productivity series. Our first webinar a few weeks ago related to keeping secure whilst working from home. The second, presented by Matt, was around using Microsoft Teams as a collaboration tool. And our third webinar, today, has come from feedback from many that attended and offered great interaction.
You all wanted to see how we can utilise Microsoft 365 with productivity in mind, and that’s what Matt, our guest speaker, will be talking us through today.
So just a little bit of housekeeping first. I understand we’ll have Terry from in attendance today, so happy birthday, Terry. I understand it’s your birthday. I’m not sure what year, but happy birthday from all of us at Totality.
The webinar today is being presented by Matt Munslow. You’ve met him already. He’s the Collaboration coach. He’s a great presenter and knows the Microsoft product set inside out, having worked as a software engineer on Microsoft 365 for over ten years. So I’ll hand over to Matt now.
The webinar is being recorded so it can be shared afterwards. Your microphone should be muted. Please feel free to ask questions via the Chat function. We’ll have a Q&A session at the end and we’ll pick out an answer at this time. We really hope you find this interesting, and look forward to your feedback following today.
Thank you very much, and over to you, Matt.
Matt: Thank you, John. OK, welcome everybody. Thank you for joining. This session is called Optimising – or Optimise Productivity with Microsoft 365. And as John said, my name’s Matt. I’m the Head Coach at Collaboration Coach and we are a technology and coaching and training business that’s spreading the word about how awesome Microsoft 365 is. So thanks to John and Totality for sponsoring the event. I understand many of you will already be using Teams and Microsoft 365, but if some of you are just getting started with it and you need any support, then Totality are there to help you.
So I’ll be hosting for the next hour and I’ll be doing most of the talking. I’m joined by Alex, who’ll be running the webinar and manning the Q&A. So say hello, Alex.
Alex: Hello.
Matt: There you go. And don’t worry, you won’t have to look at me for the whole hour. So we’ve got some great demonstrations for you. I just turned on my video first of all to show you that I am real and to prove that I got dressed this morning. You should see the Q&A window open on the right-hand side of your meeting window in Teams. So, feel free to ask questions at any time in there. It’s pretty straightforward how to do it. You can ask questions anonymously or you can add your name. And Alex will be answering those questions throughout. So if he can answer them straightway, he will. But otherwise we’ll save plenty of time at the end of the session to answer questions.
All right. So let’s get on with the talk.
So, in order to explain how I think you can optimise your productivity in Microsoft 365, I’ve split the talk into three sections. So the agenda’s going to look something like this. First of all, we’re going to look at how to capture ideas and decisions to help you plan what needs to be done. The second section is about turning those ideas and decisions into tasks and sharing them with your team.
Then we’re going to look at how individuals can manage and complete their task to get the work done.
So, for each of these sections we’ll cover a different Microsoft 365 app including Microsoft Teams, Planner and To-Do. And I’ll spend a little time talking about each app and showing you how they work in the context of this scenario. So the goal is to give you a good understanding of what the apps are, what’s available to you and how and when you should use them. So I’ve based the talk on a particular scenario that I’ll use throughout and we’ll have about 45 minutes of me talking, and it’s all demos, no slides. And then I’ll save roughly 15 minutes at the end for questions.
OK. So first of all, the scenario that I’m going to talk about. So if you just want to switch my video off, Al. There we go. So you can see before you this illustration of a drone. So in this scenario the two people in it work for a company that creates drones, produces drones. This one’s called the Mark 8. And the two people involved are Matt and Megan, one of which is me, obviously. And they work in the marketing department and they’ve been asked to create some marketing videos for this new drone called the Mark 8. So all of the things I show you today are going to kind of follow that basic scenario, and I’m going to show you, as the three steps I described, how they do those different things and which apps they use.
So first of all, we’re going to look at how we capture task in Microsoft Teams. So how we capture ideas, decisions, actions in a Teams meeting. So we’re going to start right from the very beginning and actually schedule the meeting in Teams. So I’m going to go to the calendar section of Teams and I’m going to create a new meeting. So the new meeting is a planning meeting, because we’re going to plan the videos that we need to create for the marketing department. So I’m just going to call it Planning Meeting.
Now, I’m going to invite Megan, because I need her to be there. And that’s all I need to do for now. Once I hit the Send button, that sends the meeting invitation off to Megan and also adds a copy to my calendar here. I can see that Planning Meeting here.
Now, before the meeting it could be that you want to be a bit proactive and perhaps add some information that could be shared and consumed before the actual meeting takes place. So for example, if I had a slide deck that I wanted to share and have Megan have a look at before the meeting, I could add that to it now. So to do that I can go into the meeting itself, so I’m in my Planning Meeting, and you can see now I’ve got these tabs along the top here. So for every meeting there is persistent chat, persistent files, notes, and things like whiteboard as well that will stay with the meeting for the duration of its life. So before, during and after the meeting actually takes place, we can do and share all these things.
So let’s give you an example. So for example, if I wanted to share a slide deck I could do that through the chat here and I could share a slide deck from my One Drive, and I’ve got a deck here called Marketing Deck, so I’m going to share that. So, once that file’s been shared, everybody invited to the meeting can come and open it up. So you can just click on it, it’ll open up the deck in Teams so I don’t have to leave Teams to go into PowerPoint. Just do everything from within Teams. And then I can even edit this deck if I need to as well. So I can work on it before the meeting actually takes place.
So going back into the meeting, you’ll see that as well as in the chat it’s also will be added to this section here. Sometimes takes a little while to catch up. But the file will be added in a list here so we can open it from here too.
The next thing I wanted to show you is the meeting notes. So the meeting notes tab allows you to add notes before, during and after the meeting. So when you first click on meeting notes you’ll see there’s this little banner here and we can hit the Take Notes button, which will add the notes to the meeting. So when I do that it creates this new page and allows me to add sections to the meeting. So for example, say I wanted to add an agenda, I could call this section here Agenda, and then I could add items to the agenda. So for example, video ideas, choose gear and tools, take actions maybe – spelt correctly probably would be good. So there’s my agenda. Now, obviously you can see I’ve got a ribbon along the top here so I can format these tools, I can add bullets and so on. So I can get quite specific if I need to. So that’s my agenda already added. I might want to add a section for decisions, and I could also add one for actions. So now you can see I’ve got all this planned out even before I’ve gone into the meeting. And I can reuse this in the meeting and update it in real time.
All these sections, you’ll notice, can be moved up and down, so you can shift them around before or during as well. So you can get as creative as you need to be here.
All right. So once that’s done – I think I’ve added all I needed to. And my files aren’t there yet but they will be eventually. So once that’s all done I can just hit the Join button when the meeting is – we’re ready to start. And when I join the meeting – I’m going to switch off my cameras and audio for this demonstration – but I’ll join the meeting, and Megan will also join, so she’ll be along in a minute. Let’s join Megan in. OK, there’s Megan.
So you’ll notice that while we’re in the meeting we can both view the notes whenever we need to. So if I go to the Ellipsis here on the meeting toolbar and I go to Show Meeting Notes, you’ll see there’s my notes that I pre-created, with the agenda and so on, so we can start discussing the agenda items, adding our decisions and actions in as we need to. And you can see as I click into it I get the toolbar along the top. And it’s just as we saw before.
So if we make a decision we can add them in here, and as we need to we can add actions. So let’s add a couple of actions. So Matt has to write the video script. And then Megan and Matt can edit and review. OK. So we’ve got a couple of actions there.
So far so good. So the next thing I wanted to show you is a whiteboard. So there’s whiteboard within Teams so we can use the whiteboard to jot down ideas, share information, pictures and that kind of thing, just like you would with a normal whiteboard. But the benefit here is that that whiteboard stays with the meeting. So as I said earlier, with the Meeting Notes the whiteboard is available before, during and after the meeting. So gone are the days now that, like I’ve been doing for years is like taking pictures of whiteboards on my phone and then emailing them to people. Now you don’t need to do that because the whiteboard is just there with the meeting at all times.
So let me show you how you do that. So on the meeting itself there’s a Share button. Now, the Share button allows you to share apps running on your computer. So for example, over here I’ve got the Desktop, which is everything on my desktop. This section here, the Window section, I’ve got apps running on my computer. So I’ve got PowerPoint, To-Do and so on. And then I’ve got this fellow over here on the far right-hand side called Whiteboard. Microsoft Whiteboard.
So if I choose this one here, it’s going to load up the whiteboard and basically the whiteboard is a blank canvas to start with where you can add whatever you like. So let me just remove the meeting notes for now, just get that out of the way. Now, what have we got here? You can see we’ve got the blank canvas. We’ve got some tools along the right-hand side here, so I can choose the black pen, and I can start making marks on the canvas with the pen. Now, everybody in the meeting can see that and they can make their own marks as well. So people can jump in and anyone in the meeting can see that too.
So Microsoft Whiteboard is, as well as sort of an integration in Teams, it’s an app on its own as well. Let me just close that one down. It’s an app on its own too. So it can run in a browser, any browser that’s supported in Microsoft 365, and it can also run in a standalone app on Windows and Mac, and also IOS and Android. So it’s available on tablets as well. So if you’ve got a pen-enabled device it can be used that way too.
So you’ll notice that in the top right-hand corner I’ve got Open in app up here. So I can hit that, open that up in the app, and it will open whiteboard in the – this is the Windows version of the app, but they’re all pretty similar. So it opens up the whiteboard, and now you can see the marks I’ve already made, but now I’m using the app. I’ve come out of Teams.
So I can delete – I’ll just delete some of this, get it out of my way. Now, you’ll notice down here that I’ve got a few more options on the toolbar, including rulers and so on, but I can also switch toolbars to a more feature-rich one where I can add things like lists, images. If I had a camera on this device I could add pictures. And I can also embed things like Word, PowerPoint and PDF.
As an example, let me choose PowerPoint here, and I’m going to choose a slide deck I have on my computer and I’m going to insert the slides from that PowerPoint deck. So it shows me the slides here on the right-hand side and I can scroll through, choose a slide, and insert it. Now, everyone in the meeting can jump in and annotate this slide. So if we’re trying to figure out the best way to present some information, we can come here and we can make all the marks we need to sort of brainstorm the changes we need to make.
Right. So if I jump back into Teams now, you can see it’s updated with the image I just added and all the marks I just added. And that, as I said, will be persistent and stay with the meeting even after the meeting’s finished.
All right. So let’s assume now that Megan and Matt have made all the decisions, captured all the actions they need to and they’re ready to leave the call. So we’ll leave the call by hitting the Hang Up button. And we’ll both do that. And now I also want to point out what happens next. So you’ll notice in Teams I’ve been sent back to the chat app, and within chat I’ve got this planning meeting card. So this card stays in my chat app for as long as I need it to, and I can refer back to it to get any of the information or content that was used or discussed or created in the meeting.
So for example, in my Planning Meeting card, if I select it, on the right here I see the chat, the files, the notes, and the whiteboard. So in the chat you can see that the slide deck that I added originally can be opened from here, and also, I can see the notes from here too. And then, any other interactions that took place during the meeting, like from anybody that attended, will be here too. Then also in the file section – it’s still not there but it would usually be there – this, basically any file that gets added through the chat will be added to this files tab here. I’m not sure what’s going on there today. And then the meeting notes are all listed too. So you can see I’ve got my agenda, decisions and actions. And then, finally, the whiteboard will also be added too and I’ll see the whiteboard changes that we made as well. There you go.
Now, last thing to point out here is that this meeting, although it’s finished, we can restart it at any time. So all the attendees in the meeting see this Join button so if, say, at a later date, the next day perhaps, we wanted to have a quick synch-up to discuss progress and see how things were going, we could just all jump back in the same meeting and have all this information ready at our disposal.
The other thing we can do is add people to the meeting as well. So if we wanted to extend the group that are working on this stuff, we can come to this Participants button in the top right and you can see there’s Megan and me, but we can also add other people just by typing in names from our organisation and then adding them in. And then they’ll see all the information that we do, like the files and the meeting notes and the whiteboard.
OK. So let’s assume then that Megan and Matt have done all they need to do to capture the decisions and actions and they’re ready to move on to the next step, which is to capture those tasks so they can be shared with the team and they can be tracked by whoever’s responsible for making sure that they get done.
So this is the second part of the talk and I’m going to move away from Teams and into Planner. So Planner is very similar to To-Do. It’s a web app so it runs in a browser, but there’s also a app version for all the main platforms, so Mac, Windows, IOS and Android. So today I’m going to demonstrate Planner in the browser because there’s a few – specifically one thing that I wanted to show you that isn’t available in the other apps at the moment. So I’m going to switch to my browser here and I’m looking at Planner right now. Now, if you want to know how to get to Planner, anyone who has an Microsoft 365 licence should have Planner and you can get to it either from the homepage, so if you go to office.com you should see a Planner tile on the homepage of Microsoft 365 and you should see it if you go to the app launcher and choose it from apps there.
Now, when you land on this Planner homepage here, and you can see I’ve marked a few of my favourite plans here, one of which is the Mark 8 Project Plan. So the Mark 8 Project Plan is where we’ve been working so far and that’s where I’m going to record the tasks that we captured during the meeting. So I’m going to go into the Mark 8 Project Plan plan, and you can see what we’ve got here. It’s quite a busy page, and perhaps we need to discuss how or what some of these things are doing and why they look the way they do.
So you can see on my project plan page I’m looking at the Board view and I have these columns – engineering, manufacturing, launch and marketing – that have tasks in them. Now, Microsoft calls these columns buckets. So a bucket is basically a container that you put tasks into. So it’s a way of categorising or organising your tasks so they’re relatively easy to organise. For example, I’ve got a task here called Setup Engineering Team. So when I click on that task it opens up and you can see more information about it. So for example, the progress, the priority, any start and end times, and also any sub tasks within it. You can also add commentary, like a history, to it as well to record any issues or problems or questions and, obviously, you can see who it’s been assigned to.
So that’s basically – all a task is, it’s a bunch of properties that explains what needs to get done.
Now, I collected a couple of tasks during my meeting and I’m going to put them into the marketing bucket, which I’ve got over here. Now, buckets are completely customisable, so you can add your own new bucket whenever you want to and you start every plan basically empty and you create your own buckets to sort of match what work it is you’re going to be doing within the plan. So I’ve got my Marketing bucket here and I’m going to add a task, because I had to write a script, so I’m going to just put that task in there. And now you can see I’ve got a write script task.
So now I can go into that task and I can assign people to it. So Matt picked up the write script task, and so I’m going to set that to Matt. There he is. And then I’m going to set a due date of tomorrow. So now you can see I’ve got some good information there. I’m also going to set the priority here to Important, because I want to make sure that that gets done by tomorrow. So once I’m happy with that I can just close it down, and you can see it’s added a few indicators like the due date, the priority and the assignee there as well.
All right, let’s create another one, because we had a second task there as well. We needed to review and edit the script. So I’m going to add task and I’m going to call this one review and edit script. And this one I’m going to assign to Megan and Matt, and then I’m going to hit Return and add task. So now we’ve got a new task called review and edit script. Now, if I open this one up, you see Megan and myself have both been assigned, and I’m going to assign a due date for, let’s say, next week. This time next week. And I can also add some steps. Because this is a two-step task, I’m going to add review and edit as two steps. So now both of those steps need to be completed before the task can be closed down.
And you can see I can also add comments. So if we need another meeting, I can add the comment and send that, and you can see the comment has been added here and it has a reference to when it was added, so it’s easy to see the history of the comments.
All right. So we’ve got a couple of new tasks there. Now, while I’m here I wanted to show you some of the more advanced functionality of Teams, because we’ve looked at the board – sorry, of Planner. So we’ve looked at the board view, but you can imagine, as you start to work on these plans, you get lots of buckets with lots of tasks, it could be quite difficult to manage. So you’ve got some tools here that you can use to help you filter and group your tasks so they’re easy to see what your situation is. For example, if you’re a project manager or a team leader you might want to focus what you see on a certain piece of work or a certain person, and you can do that here too.
So what I’m going to come – up to this top right corner here is – I’m going to choose the filter button and I’m going to just filter by priority. So perhaps I wanted to know what all my – what important tasks I had outstanding, I could come to the priority section, choose Important, and that will now filter the views. You can see a lot of the tasks have disappeared and I’m now just looking at the important tasks. OK.
You can also filter by due date, so the date that the task should be done by. So I’m just going to clear that filter and this time I’m going to choose due by late, so basically late means that there’s a due date set but it’s gone past that due date. So if I hit Late, now I can see the tasks that are late, and they’re highlighted in red here, you can see that they’re the late tasks.
Now, if I wanted to see which tasks were late and they were assigned to Matt, to see Matt hasn’t been doing his job properly, I can scroll down – sorry – scroll down to the bottom of the filters list and I can choose Matt here. And now I’m filtering on the late tasks that have been assigned to Matt.
OK. So that’s filtering. So that’s pretty straightforward. And there’s other options like label, bucket and so on, but I’m going to move on now and I’m going to go to the group by dropdown. So grouping-by changes the view completely. The filter stays in place but, rather than group by bucket, which we’re doing now, so we’re looking at the engineering manufacturing launch and so on, we can change to any of these other options. So say for example I wanted to see how tasks were doing by progress, I wanted to see which tasks were started, in progress and completed, I could choose the group by progress option and now I’m seeing late tasks assigned to Matt and what their progress is. So I can see that one of these is not started and one is in progress.
Now, any of these tasks can be moved, or dragged, should I say, from one column to another. You see I can drag that. Now, for example, this one here, if I knew that that had actually been completed, I could move it from the not started to the completed column over here, if I wanted to, and that would change the progress option here – dropdown, sorry. So for example, I move that into in progress, now it would change the progress to in progress and so on.
So this always applies wherever you are in Planner; if you move from one property to another it will change the property of the tasks. So it’s just a quick way of moving things around and organising and updating tasks.
OK. So that’s the board view, that’s kind of standard board view of tasks in Planner. Now let’s move on to the charts view. So charts is really useful if you’re a PM or a team leader and you want to see at a very high level what’s going on in your project or your plan. So the charts view, this tab here, if I hit charts, it’s going to show me now an overview by chart of this plan. And you can see I’ve got three charts along the top, status, bucket, priority. Down the bottom I’ve got a chart by member, so I can see which tasks are assigned to which people, or which person.
Now, remember, I’ve got my filters on here from the previous board demo so I can clear those filters and that will reset the view to show me all the tasks in the plan now. So now I can see, as well as the late ones I can see all of them. So I’ve got not started, in progress, status. I can see by bucket which tasks I have, also by priority, so I can see which ones are important. And finally, I can see who’s been lazy and who’s been pulling their weight. And Matt, it looks like Matt needs to pull his socks up.
Now, as well as the chart view, you’ve obviously still got the actual task view itself as well here, so you can see this is grouped by progress and you can group by assigned to as well, so if you just want to see which ones Matt has been assigned, you can hit those tasks and open them up just like you can in the board view.
All right, the last view I want to show you here in Planner is the schedule view. So again, if you want to see where your tasks are – or how they’re doing, when they’re due, which ones are late, but you want to see that in a calendar view, schedule is specifically for that. So when I press schedule it drops you into this monthly view of your tasks and you can see, within each of the days here, I’ve actually got quite a lot going on. So you can see plus three or more. And so when I click into a day it will show you which tasks have been assigned to that day. And obviously, they might not be tasks for that specific day; they could be tasks spanning many days. And, at a glance you can see which ones are late. So you can see the ones that are red.
Now, this is a monthly view, and I can choose a month as well from this dropdown, and I can move through the months with the paging keys here. But I can also switch to a weekly view, which might be more helpful if you’re trying to plan the week ahead. So you can see here, I’m in this weekly view and if I just go forward to this week I can see here’s my write script task that I created in the demo earlier, and you can see it’s on ready for Thursday. So I can see at a glance when things are ready during the week, or when they should be ready anyway.
So just also to show you how to complete a task. So when I go into this task, for example, write script, once I’ve done the work I can just complete the task with a checkbox. Now, I don’t have to be the project manager or the team leader to do this. Basically, anybody who’s a member of the team can come here and do this. And once you’ve completed the task it will then change the progress to complete and put a little line through the task. Now watch what happens if I go to – obviously it’s removed it from the calendar view, but if I go to the board view, notice that I switch back to bucket – notice that it’s gone from the bucket marketing but it has added it to a completed list beneath.
So I can see which have been completed, who completed them. And also, if I don’t agree that the work’s been done, I can always take off the complete and add that back into the list.
Final thing I wanted to show you on Planner, in fact, two more things I want to show you on Planner. Next is the My view. So the My Tasks view is a consolidation of all of your particular tasks. So, so far, we’ve looked at individual plans, but you as a person who has to complete tasks might want a holistic view of all the tasks you have across all the plans that you’re working in. So the My Tasks button on the left-hand navigation here allows you to do that. So when I click on it, you’ll see I’ve got My Tasks view – let’s just move that out the way again – that’s Matt’s view of all his tasks. They’re grouped by progress so I can see not started, in progress and completed. You can see I’ve got tasks from Mark 8 project plan, which is the one we’ve just been looking at, but also, I’ve got other tasks from project launch event, store upgrade, and so on.
So these are all the tasks from all the plans. You can obviously do all the same things as you can, as I’ve already shown you, with tasks, like move them around and change the properties. And you’ve got the charts and schedule view as well to manage your own task in the same way as we’ve already looked at.
Final thing on Planner is the Teams integration. So let me switch to Teams now and I’m going to go to my Mark 8 Project Team Team, go to the research and development channel, and I’ve added the plan here into the channel. So in research and development within Teams I’ve got that same view, exactly the same view as I’ve been showing you already but straight out of Teams. So I don’t have to go out into Planner into another browser to do most of what I’ve been showing you already.
And you can see I can manage the tasks just like I can in Planner. I can switch between charts schedule view as well, so it’s very convenient for project managers and team leaders who just want to work within Teams and want to share the plan with their teammates within Teams as well.
The only think you can’t do in Teams at the moment is the My Tasks, and that something Microsoft’s working on. They’re working on a sort of consolidated app for Teams that shows you all of your tasks.
OK. So we’ve captured our tasks in the meeting, we’ve created and shared the tasks in Planner. The next part of the talk is to move on to the personal productivity side of this using Microsoft To-Do. So now I’m going to show you how to manage your time and tasks using that app. Now, same as Planner, To-Do is a web app so you can use it in the browser, but there’s also apps for Windows, Mac, IOS and Android as well. And in this demonstration, I’m going to actually show the Windows version of the app for To-Do.
So let’s switch over. Right. So To-Do is fairly straightforward. If you’ve used any to-do app or Todoist apps before, like Wunderlist or Todoist, very, very similar look and feel. And they all work in pretty much the same way. The big benefit of using To-Do is the integration with Office 356, things like Planner and also Outlook that I’m going to show you now too.
So you can see the lists down here on the left-hand side and the tasks here on the right-hand side. So this tasks list is like a catch-all for tasks. So if I wanted to schedule a meeting I can just add the task here, here it is, and then I can go in and I can add details like reminders, due dates and recurrence. Then I can also add files and notes here too if I wanted to. So tasks is like the standard catch-all task list. I can also add my own custom ones here, so I’ve got project A, project B and family. So they’re just new lists that I’ve added. You can also share these lists. I won’t go into that today but that’s possible too. And now you’ll see above here, above that immediate section, I’ve got flagged email and assigned to.
So flagged email is for emails that you’ve flagged in Outlook. They’ll show up here as tasks. So for example, if I switch to Outlook you can see here Megan sent me an email with some slides that she wants me to review, and I’ve flagged it here, and then it’s showed up in this list here. It’s this task here. And from there, I can set reminders and due dates and so on, so I can manage the task from within To-Do and complete the task as needed. I’ve also got a link to Outlook there if I wanted to go and have a look at the email as well.
So the next part of To-Do I wanted to show you is this assigned to you. So this is the integration with Planner. This is where planner tasks that you would get assigned in Planner show up. So you can see here I’ve got a big list of tasks but at the top here I’ve got the two that we just created. So we’ve got the review and edit script, and the write script. You can see each of these I can click into, I can add due date and I can open in Planner as well. You can see with the review and edit script I’ve got the steps that I added in Planner. So as I complete the work I can review – I can complete the review step, for example.
You’ll also notice this little star here. I can toggle this star on and off. So this is an important star; makes the actual task important. And the reason for that is that you might want to flag it as a priority in To-Do. So it just reminds you to do it, essentially.
So the other lists we’ve got here are planned and important. So every time I star an item it gets added to this important list. You can see there’s my two planner tasks there. And then this planned list is basically, automatically adds anything that has a due date on it. So if it has a date attached to it, it adds it to the planned list and then you can scroll through and you see the sort of, so earlier, today, tomorrow and so on. So it’s categorising it by date.
So what you would normally do with To-Do, or what I do anyway, is in the morning, first thing in the morning I go through all my lists and I decide what I’m going to do and I add it to this list, which is the last list we haven’t talked about called My Day. So basically, My Day is like a clean slate, every morning this gets wiped clean, no matter whether you finished the tasks or not, and it allows you to add tasks to it that you’re going to complete that day. So, for example, this is where the important list is useful because what I would normally do is sort of go from top to bottom looking for tasks that I’m going to do that day based on what I could or should be doing for the day.
So let’s say I’ve flagged both of my Planner tasks here as important, so I want to do them, and particularly this one here, I know I’ve got to finish that by tomorrow. So I’m going to add that to My Day by clicking this guy here. You can also do it by – sorry, done that again. Sorry, bear with me just a second. And – three times lucky – you can also right click and remove and add from To-Do there as well.
So once you’ve done that the task ends up on the My Day list and then you just go back through all the other sections and lists. So if I want to do that flagged email for Megan I can hit that and add that to My Day, and any other tasks that I need to add. And gradually, going through that process, I build myself a To-Do list for that day. And as I go through I can tick them off. So for example, if I complete a Planner task in To-Do, it will drop it down to the completed section of the list and also will complete the task in Planner as well. So the plan owner doesn’t have to manually go through and close down the tasks. If I close a task in To-Do, it also closes it in Planner.
And it’s the same for the steps as well. So if I complete a task in To-Do or a step in To-Do, it also completes that step in Planner.
All right. So that was all the demonstration I was going to show you today. Just to summarise, then, we’ve looked at how we can use Microsoft Teams to capture ideas and decisions in Meetings, and then we use Planner to create and assign the task based on the output of the meeting. And then we use To-Do to manage our tasks and time to complete the work.
All right. So I think we’ve got about 15 minutes left now for any questions. So Alex, did we have any questions.
Alex: Yeah, we’ve got nine – about eight or nine questions.
Matt: OK, that should be about right.
Alex: First question from Ken. Once you’ve held a meeting, if it’s been recorded, will that recording be automatically pegged to the meeting in perpetuity?
Matt: Yes, it will. So, I’m not sure if I’ve got one here. Here’s an example. So here’s an example of a meeting that had a recording in it. So the project meeting here has, in the chat section – you can see the chat there – we’ve got a meeting or a recorded meeting here. So basically, what happens is when you hit the Record button it uploads the meeting into Stream, which is the Microsoft 365 video service, automatically. And then it adds this tile here. So all you need to do is click on it to watch the video. And that stays with the meeting in the same way as like the notes and the whiteboard and so on does.
Alex: The next question from Will. If you edit a file in Teams, will it update the file with your changes for others to see?
Matt: Yes. So any changes you make will be updated, and it also allows you to make changes together. So you can edit documents at the same time and see each other in the documents and see the changes as they’re made in real time.
Alex: From Yvonne. Can you both add to the meeting notes in the meeting or just one of you?
Matt: Yeah, everybody can add to the meeting notes that’s attending the meeting.
Alex: Valerie asks: Can it record meetings or can we upload recordings to it that sit along meeting notes?
Matt: Yeah, so that’s basically the same similar question. So meetings can be recorded while you’re in there. You can record different parts of the meeting as well. So for example if you just wanted to record five minutes at the beginning and five minutes at the end, you could do that. And you’d essentially have more than one meeting here. So instead of just one card, like this one with the black section, you’d have many.
So all of the meetings, as I said earlier, are uploaded to the video service which is called Stream. That’s all done automatically for you. It does mean that you can download the video from Stream. So a question I get asked quite a lot by our customers is if I had people from outside of my organisation attending the meeting, how do I then share that recording with them. So if that’s the case then you can open the video in Stream, and that’s actually all done through the browser, and then you can download the MP4 from Stream and share it with whoever you like. So you could perhaps host it on your website or do whatever you like with it.
Alex: Ken asks: Is the planner browser view very similar to the view within Teams?
Matt: Yeah, it’s almost exactly the same. If I go back there, if I go to Teams, yeah, so it’s almost exactly the same. One thing you can’t do is the My Tasks part of Planner that I showed you earlier. So the My Task bit is missing at the moment and that’s in the roadmap for Microsoft 365, so it’ll be along – the last I heard it was going to be along in June or July.
Alex: Next question: In Planner, can you restrict who has the ability to mark a task as complete?
Matt: Actually, you don’t. So anybody who has access to the plan – and that’s all members – can open tasks and change them in any way. So you don’t have control over who can complete a task.
Alex: Barry asks: Can you move tasks from one plan to another in Planner?
Matt: Yeah, so there are limits to it but, for example, you can move a task – so in this example, I’ve got setup engineering – I can move a task. Now, I can move a task between buckets here and I can move it between plans. Now I’ve only got one plan on this particular team but if I had more I could do that. What you can’t do at the moment is move tasks between plans in other teams. So it’s limited in that way. A lot of my customers ask me about that.
The other thing you can’t do and a lot of customers ask about is use or have templates for teams. So for example, if you wanted to spin up the same plan using a template, we can’t do that either at the moment. So you basically have to sort of start from scratch every time. And that’s one thing that annoys a lot of people. But I think Microsoft’s also working on templates for Teams as well … for Planner as well.
Alex: Valerie asks: Can my PA have full sight of my activities and working plans for the day, month, so that she knows what I’m working on and what my availability will be for tasks, actions and meetings?
Matt: Yes. So in Planner, yes, because if she’s a member of your team she can come into the plan, she can filter by you. So, say, let’s filter by Matt here. And she could see everything you’re working on. She can also show that by a date view. So if it was a weekly view she wanted to get, she could see all the things that you’re working on at any one time with the schedule view as well.
Alex: Debbie asks: Can we get recordings of the webinars, as some of our team are on furlough and we would like them to see when they return?
Matt: Of this webinar? So of this webinar, yeah, because John will be sharing this, I believe, on their website, on Totality’s website. So yeah, definitely you’ll be able to share this webinar. And then, if it’s your own internal meetings, then, in the way I’ve already discussed using the recording feature within the Teams meeting. I could just show you that while we’re here. So if I join this meeting, I’ll show you how that works. So to record a meeting you just come to the ellipsis and you hit Start Recording. And then off you go.
Now, when the others join the meeting you’ll see – you see up here you’re recording – anyone joining the meeting will also see a similar message. And basically, anything you record is saved up into Stream, just as I discussed, and available to anyone who joined.
Alex: asks: What workaround would you suggest if we deal with external companies who may use a different platform to Teams?
Matt: So that is a very complicated question … but I’ll give you some examples. So if for example you need to invite your external partners to meetings, then that is very straightforward. So when you schedule your meetings you’ll just add them in as a guest. So if I add a new meeting here, all you have to do is put their whole email address into the attendee list and it will invite them. So it will send that – that’s a fake address – but it’ll send that email address an invitation and then they can join the meeting without – they don’t even have to have a Teams app installed. They can use a browser. So basically, anyone with a email address and a browser can join a Teams meeting.
Now, where it gets more complex is if you want to invite your partners in as guests. So you actually want them to be able to use Teams and see things like your project plan, share your files in this way as I’m doing here. Now, that is also possible but it’s more of a – it’s a different process. You basically add the – so if I add a member here – again you’ll be typing in the name of the user – this time you’re inviting them as a guest. So this is more of a – a more permanent approach to collaboration, whereas the meeting is a sort of temporary one.
But when you add someone as a guest, they have full access to the whole team, so there’s no way for you to sort of compartmentalise all the work. So in this case I’ve got general design, and so on. That guest will have access to all of this stuff. So you have to sort of make a decision about what you want to give these external people access to.
Another thing I see my customers doing quite a lot is having like an external collaboration team. So rather than let their external partners and customers and stuff have access to their internal work, they might create a – in this case – Mark 8 Project Team External and then invite the external people into that team and do the collaboration there.
Alex: And the last question is: When sharing certain documents which have confidential information, are there any additional security features?
Matt: So in Teams, I’m assuming that question is for. That’s possible in something called a private channel. So as we’ve said, within the Mark 8 project team, all the work that goes on in the different channels, like design, general and so on, all that is available to everybody in the team. But what you can do is add something called a private channel. So if I add a channel here, if I call this private, for example, you’ll notice that there’s a privacy dropdown for every new channel you create now. It’s relatively new so you might not have seen it before. But standard is the default; basically, accessible to everyone on the team, but you’ve also got now private. So if I choose private, the next question it asks me is who I want to have access to the private channel. Because it’s obviously not going to be everybody in the team. I have to now choose a subset of the members to add to the private channel.
So let’s type in Megan. And we can add as many as we want. And we can choose whether they are owners or members as well of the channel. I’m just going to make Megan a member. And then hit Done. Now you can see I’ve got a private channel. It’s got a little padlock next to it. Now, as a member of the channel I see that channel, but others who aren’t don’t see it. So only Megan and myself will see it. And any activity that goes on – in on it – posts, files, anything that’s done or shared, is only accessible to those who have access to the private channel.
So that’s the only real way that you’ve got in Teams to sort of manage permissions or access to sensitive information.
Alex: That’s all the questions for today.
Matt: Thanks, Al. All right, guys. Thank you so much for joining. Appreciate your time and I hope it helped. And thanks to Totality for sponsoring the event. And hopefully see you next time.
John: And thank you, Matt, for presenting. It’s great. Thank you.
Matt: Pleasure, John. Thanks everybody.