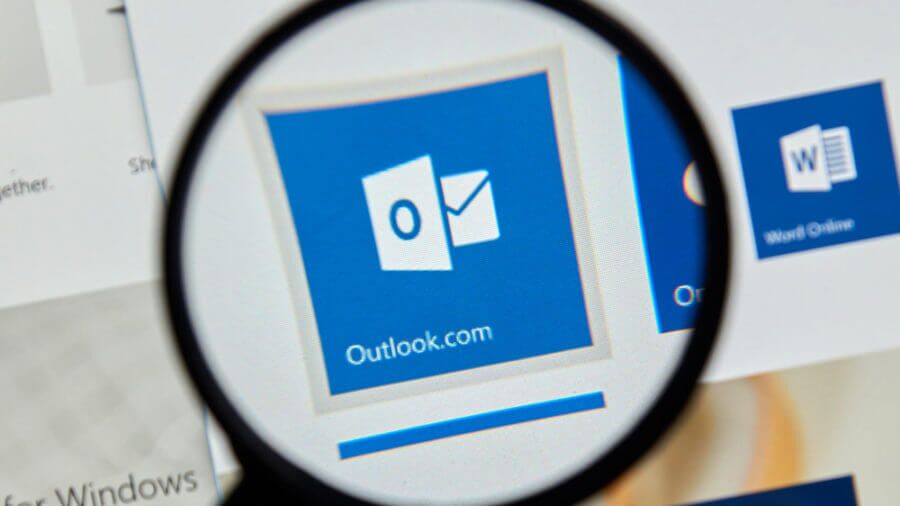Microsoft Outlook for business
Over the years, Microsoft’s applications have proved vastly popular as helpful tools for businesses of all sizes. And unsurprisingly, by the spring of 2020 Microsoft 365 was being used by over a million organisations worldwide with an impressive 200 million monthly active users. As a key part of the firm’s Microsoft 365 suite, Outlook – Microsoft’s email client – is now also used by millions of people globally.
Undoubtedly, Outlook has exploded and been the chosen email for all kinds of users in schools, businesses, and enterprises. There’s a mobile version (Outlook Mobile), a webmail version (Outlook.com), and Outlook on the web, a business version of Microsoft Outlook. All have enjoyed steady growth in recent years as they enable users to streamline their e-mail, calendar, contacts, tasks and more. This helps maintain all your day-to-day work-related stuff, all in one place.
As London’s go-to IT support partner, we come across a lot of Microsoft 365 and Outlook users. Our job is then to help them to optimise their use of this subscription service. So, to ensure you’re minimising waste and maximising productivity, in this article we’re going to share a few ways you can get the most out of Outlook 365.
11 ways you can do more with Microsoft’s Outlook 365
Chances are that most people aren’t using any of Microsoft’s Office or Outlook 365 to their full potential. However, with so many people using these apps, following these tips could add up to better timesaving and greater efficiency in the long term.
Have Outlook’s Cortana talk to you
Once you’ve set this service up in Outlook, you can play and listen to your emails when you’re on the move via Microsoft’s Cortana personal productivity assistant.
What’s more, you can manage messages on the go too. That means you can unread, flag, delete and reply to messages, all hands-free, with just your voice.
Cortana’s AI can also help you to stay on top of it all. It will let you know about changes to events and even identify schedule conflicts on your calendar.
De-clutter your inbox?
A cluttered inbox is a major cause of stress, especially on your phone. Luckily, Microsoft Outlook 365 has the perfect solution to this: a Focused Inbox. This allows you to scan your inbox quickly and easily for the email you need straight away.
Just create the equivalent of two inboxes – Focused and Other – and you’re good to go. You can toggle between them with a simple slide of the button located at the top of your inbox. Outlook will then sort your emails for you, moving important things to ‘Focused’ and the rest to ‘Other.’ If you need, you can also quickly reclassify messages where necessary. You can do this by simply moving messages from one section of the inbox to the other.
You can even direct Outlook about certain senders, ensuring it moves them to a specific inbox by using the ‘Always Move to Focused’ option.
Lastly, the more you use the Focused Inbox feature, the smarter it gets in helping you to focus on what matters.
Share your calendars
Shared Calendars in Outlook lets you reduce the time and hassle associated with scheduling meetings. Simply go into your calendar settings and select people you’d like to share with, such as colleagues or friends.
You can colour-code different teams and manage permissions to enable those you’re sharing with to view only, edit or manage your calendar. Moreover, for even greater flexibility, you can also choose what details you share deciding between All, Only Titles and Locations, or Only When I’m Busy.
Arrange meetings with Scheduling Assistant
When you’re sharing your calendars, try using Scheduling Assistant on your mobile. This reduces your time spent emailing back and forth and instead easily helps coordinate when everyone is free.
Simply create an event on your calendar, add the people you want to invite, and use the Scheduling Assistant to drag and drop to a time on the calendar. If it turns green, it means everyone’s good to attend.
Mention names attract people’s attention
With Outlook’s @mentions function, you can mention a name (i.e. @John) to notify someone in an email message. The recipient will then see they’ve been called into the conversation.
Equally, when other people @mention you, the inbox displays the relevant sentences around your @mention directly in your message excerpt. This will help you glance at the key parts of a message without wasting time scrolling. Mentions essentially skims through and tells you exactly what you need to know.
Simplify your life with Swipe options
Open Outlook mobile Settings and select Swipe Options. You can then assign Swipe Right or Swipe Left to a number of preferred actions in your inbox, including:
- Delete
- Mark as Read
- Mark as Unread
- Flag
- Archive
Stop distractions with ‘Do not disturb’
We all know how endlessly checking our emails can get distracting. Stay in the moment and focus on your work by using the ‘Do not disturb’ function. By turning off notifications from apps, you can turn your attention fully to urgent deadlines.
Do not disturb is flexible. Use it to set a quiet period each afternoon to plan for the following day’s work or start a timed session that starts right away when needed.
Block Outlook emails from specific senders
In general, you should only trust anti-spam protection delivered by your IT service partner to do an effective job at guarding your emails. However, you can also do your bit by manually blocking junk mail.
Simply, click Home and Junk email, then in the new window that opens you can identify which senders (and even which countries) you want to block as spam.
Stick to sticky notes for quick reminders
Press Ctrl + Shift + N from anywhere in your Outlook interface and you can create a new digital sticky note. This can be dragged and positioned anywhere on your screen as a visible reminder. What’s more, it’s faster and easier than manually entering notes into your calendar.
Use Notifications to show you what’s important
Constant notifications can be very distracting during working hours. So, instead of getting a ping every time a message lands in your inbox, you can customise your notifications. Turn off desktop alerts in File > Options > Mail Options. Here, you can create a custom rule to only display alerts for messages sent to you by specific contacts.
Conquer those keyboard shortcuts
Learning to utilise your keyboard shortcuts will be a major time saver. Try these for Outlook:
- Ctrl + R (reply to an email)
- Alt + R (reply all)
- Alt + W (forward an email)
- Alt + S (send an email)
- Ctrl + G (go to any date on your calendar)
Try these Outlook tips to save time and effort
Microsoft 365 and Outlook are now at the heart of important business communication in London and right across the world. Even by following the simple tips we’ve outlined above could be greatly beneficial for your team’s efficiency. Moreover, Outlook’s new features and tools are optimal for employees working on the move.
If you’d like to achieve even more with Microsoft 365, please feel free to reach out to our highly experienced London IT support team at totality services. As a leading Microsoft certified partner with over a dozen years of expertise, we’ve flawlessly managed Microsoft 365 projects for small and medium-sized businesses across London. Our services include implementing and guiding your migration to Microsoft with Outlook 365 as your new email host.