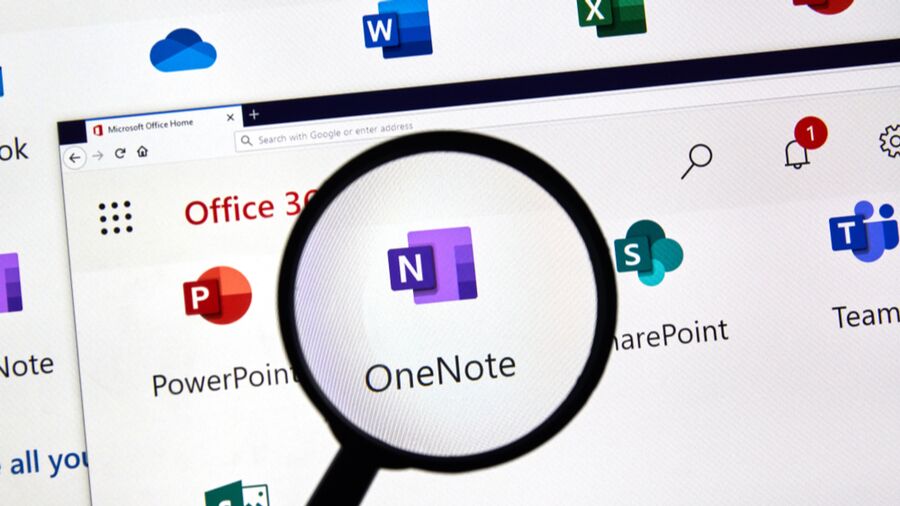What is Microsoft OneNote?
OneNote is Microsoft’s free note-taking application, with more advanced versions sold as part of a Microsoft 365 Business subscription.
Sometimes called a ‘free form’ application, OneNote provides the user with a blank canvas, on which they can add text, graphics, tables and supporting information. Unlike other Office apps such as Word and Excel which feature pre-defined margins and editing areas, OneNote doesn’t limit users to how they interact with the application.
OneNote’s notebooks are organised into a single file that is stored in the cloud or locally on a desktop. From here they can be shared amongst employees who need to collaborate on the same set of notes.
Notebooks feature colour-coded sections which act as a physical folder separator. Within these sections, users can create any number of individual pages.
How to add OneNote to Teams
OneNote can be integrated with a broad range of Microsoft 365 applications, including Teams.
OneNote users can add notebooks to specific channels in Teams to share meeting notes, discuss ideas or plan a project. This is possible for wherever they’re located and whatever device they’re using.
Here’s how to add a new notebook to a Teams channel:
- Open Microsoft Teams
- Click on Apps
- Click on OneNote
- Click the down-arrow button and select Add to a team or Add to a chat option
- Click the search box and specify the team to add OneNote
- Click the Set up a tab button
- Click the Create New Notebook option
- Confirm the name for the new notebook for the team
- Select the newly created notebook
- Click the Save button.
When you’re adding your notebook, you might have noticed an option to open an existing notebook. This is a great feature, but it’s only supported for notebooks hosted in SharePoint or OneDrive for Business.
How does OneNote work in Teams?
There are two ways to use a notebook – either online, or as a synced desktop app. Generally, the desktop app is a lot more versatile, but some businesses get by just fine with the cloud-based version.
Microsoft maintains an up-to-date list of features for OneNote online and the desktop version. Click here for more information.
OneNote is a highly flexible collaborative application. Once you’ve created your notebook, or imported an existing one, you’ll be able to share individual sections of it with your colleagues. Any changes are tracked in a similar fashion to MS Word’s review facility (although not as comprehensive).
Additionally, your co-workers will be able to see your comments and additions in real time. This makes it the ideal application for note-taking during project planning sessions, or as a whiteboard for brainstorming ideas during a business development session.
Dedicated meeting notes
As we’ve discussed, OneNote is largely used for meetings, making it the ideal collaborative companion for multi-user voice calls in Teams.
To sync your notebook with your Teams meetings, do the following:
- Sign-in to your Microsoft account
- Open Teams
- Open your notebook
- Select Insert > Meeting notes
- Select the relevant meeting from the list of meetings
Teams will then auto-populate a space for you to take notes via OneNote. Once the meeting has finished, you’re also able to instantly email any notes to all attendees, with link sharing for collaboration.
Templates
Another great feature is notebooks that are applicable per team, based off a default template. If you require your staff to report and record information in a certain way, Teams lets you import a default notebook and have it applied across any new team that you create.
You can even create custom tabs in Teams channels, and pin notebooks to them for ease of access.
Reach out to a Microsoft Partner
As a Microsoft Solutions partner and managed service provider, our company excels in delivering integrated technology solutions. So, if you would like your London-based business to benefit from cutting-edge Microsoft products and seamless IT management, reach out to the totality services team today.
For further information on migrating or updating your Microsoft services, don’t hesitate to get in touch with our IT experts.